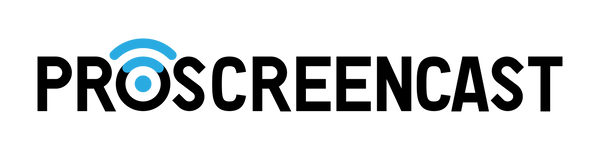Do You Need WIFI To Screen Mirror?
Recently, I had some visitors over who wanted to show me some pictures and videos from a trip they had had.They were interested in trying out screen mirroring after noticing my TV.
To quickly learn how to mirror a screen without Wi-Fi, I quickly conducted some web research. Use of airplay or miracast is the solution. Depending on the screen mirroring technology you select, you might not need WiFi. You may require an online connection to have a better experience. Both cable and wireless internet connections are functional.
You'll learn how to mirror your iPhone to your TV in this tutorial without a Wi-Fi connection.
Screen Mirroring Without Wi-Fi
You can still use a device or smart TV that supports screen mirroring but doesn't have built-in Wi-Fi if you don't have an internet connection.
The sending and receiving devices actually establish a direct wireless connection when screen mirroring is done using wireless display technology like Miracast. As a result, you may use your smart TV to reflect the screen of your smartphone without a Wi-Fi or internet connection. (Miracast only works with Android-based smartphones; it does not support Apple products.)
Similar outcomes can be obtained by using an HDMI cable. However, you will typically have a better experience and be able to screen mirror your device with a Wi-Fi connection.
This is why:
Why a Screen Mirroring Internet Connection is Necessary
You can successfully screen mirror your device onto another using Wi-Fi or a connected internet connection.
To screen mirror web content or streaming video, you require an internet connection. If all you are doing is showing pictures or other internet-independent information from your phone or laptop, Wi-Fi is not necessary.
You can use screen mirroring technology if you don't require Wi-Fi (but would definitely like it), which makes it more accessible to more people. An adapter device like the ProScreenCast SC02 wireless HDMI transmission and receiver equipment that supports the technology are all you need for your wireless.
When to utilize Wi-Fi-free screen mirroring
Even if you have Wi-Fi, you might not want to use it when screen mirroring for whatever reason. You could also wish to screen mirror from your device even if your Wi-Fi signal is sporadic.
In-person settings benefit greatly from screen mirroring. Other, more suitable technologies exist that let you share content from a distance while allowing you to display one device on another. That includes screen casting and screen sharing.
When screen mirroring is employed, the presenter can work from or display content on a more accessible device, such as a laptop or smartphone.
Use screen mirroring to send content from your phone to your home's smart TV, such as a funny YouTube video you saw, to your family. You may even use screen mirroring to conduct group meetings if you are back in your workplace.
The advantages are that everyone can watch the film on a bigger screen while you can easily control it from your phone or laptop. So, by reflecting your smaller device onto the larger screen, you can easily create a genuinely collaborative setting whether you're at home, at business, or in class.
Are you curious to find out more about screen mirroring technology and how to get the most out of it? Visit this page to view ProScreenCast's wireless display guide.
Using the wireless HDMI extender to connect the your devices
A wireless HDMI extender is the simplest way to link your device and TV. Even the older versions of TVs should have at least a USB port, and the newest models will all have HDMI connectors to connect to. Both devices can be linked via a USB to HDMI or USB to USB cable.
Keep in mind that your Android device must have USB debugging enabled if you decide to take this path. Your gadget can simply end up charging itself when connected to the TV if USB debugging is disabled.
To enable USB debugging, take the following actions:
1、Find "About Phone" by going to Settings on your phone.
2、Scroll down the menu and tap it seven times to obtain the Build Number.
3、An alert will show up, indicating that touching again will activate Developer Options. This is a common caution. Tap the Build Number repeatedly.
4、When Developer Options are enabled, a second menu will appear under System Settings.
5、To access developer options, go to Settings, System Settings.
6、Search for USB debugging by scrolling down.
7、For USB debugging to be enabled, tap the switch.
You can now use a wireless HDMI extender to connect your device to the TV after turning on USB debugging. Once the two are connected, screen mirroring ought to happen immediately.
You only need to unplug the wireless HDMI extender from TV to discontinue screen-mirroring.