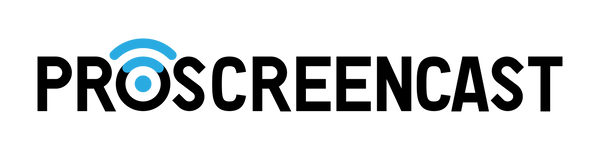SC01 User Manual
Introduction
SC01 is a wireless screen mirroring receiver device. With SC01 you can easily cast videos, photos or screen mirroring from your mobile device to the TV.
SC01 supports multiple system including IOS7.0+, Android7.0+, Mac, Windows 8.0. SC01 supports casting resolution up to 4K @60Hz and support both 2.4G and 5G WiFi connection.
Installation

1. Plugin the HDMI2.0 cable to your TV or screen HDMI input port.
2. Plugin the USB Type-C cable and power supply. (Blue led will be on around the button)
3. Switch your TV signal source to the HDMI port you just connect.
* If you connect to HDMI 1 on your TV, you should select HDMI 1 as your signal source.
4. Follow the on screen instruction to connect the device to your home router.
Troubleshooting
1. Do not cover or put inside metal box when in use, this device transmit data via WiFi, metal will block the WiFi signal.
2. Partition walls will weaken the WiFi signal, please try to avoid walls in between this device and your phone / PC.
3. If the TV interface does not display properly or SSID, password, IP address doesn't appear, please try to using another 5V / 2A power adaptor.
4. Make sure the device and your mobile / PC are connected to the same router.
5. If you have any other issue, please send email to our tech support team.
Technical Support email: support@proscreencast.com
Connect to your Home Wifi Router

1. On your mobile / PC WiFi connection page, find and connect to ProScreenCast device.
* The SSID name is ProScreenCast-XXXX, Default password is 12345678.
* Your Mobile might ask you to switch to other router due to no internet connection, please select to stay in this connection.
2. Go to your web browser and input 192.168.203.1 or scan the QR code on the screen.
3. On the web browser, a list of available WiFi AP will be displayed. Select the WiFi router you want the device to connect to.
4. Enter the WiFi router password (if required) and click connect.
5. Once the device is connected, the name of the WiFi router will be shown on the screen.
iOS Usage
1. From iPhone / iPad’s WiFi settings, find the SSID of SC01 and connect to it.
Default SSID is: ProScreenCast-XXXX
Default Password is: 12345678
(* You can change the SSID name and password in the setup page in 192.168.203.1)

2. Slide Screen and go to iOS control center, click “Airplay Mirroring” then select ProScreenCast.

Android Usage
1. On your mobile settings / function drop down list, find and enable wireless mirroring / wireless display / wireless sharing / multi-screen interaction, etc.
2. Search for ProScreenCast device and connect
Google Home Usage
1. Turn on your Android mobile WiFi and confirm the mobile and device are in the same network.
2. Open Google Home app, search for the device SSID name
(Default SSID is: ProScreenCast-XXXX) and click on it.
*Please make sure your mobile support Google Home function.
Windows Usage
For Windows 8.1 / 10:

1. Click on Operation Center
2. Select Connection
3. Find ProScreenCast device and connect.(Default name: ProScreenCast-XXXX Default Password: 12345678)
* Your PC need to support Miracast function in order to use.
Google Chrome Web Browser Usage

1. Make sure your PC WiFi is connected to the same network as ProScreenCast device.
2. Open Chrome web browser and click on the control icon ( “ ⋮ ” icon on the top right corner)
and select Cast from the list.
3. Select the ProScreenCast device.
* Before selecting the device, you can click on the source button to select cast tap or cast desktop
Switch Landscape / Portrait display mode
When the device is turn on, press the button on the device to switch between Landscape and Portrait display mode.